最新photoshop2023 beta激活版下载!PS2023强到离谱,新出ai绘图功能爆好用。Photoshop 2023 Beta主要新功能包括: Generative Fill功能(仅在Photoshop Beta桌面应用程序中可用)。Adjustment Presets。调整面板现在带有预设,包括人像,风景,照片修复,创意,黑白和电影样式,这是照片编辑者开始创建华丽图像和需要在复杂的工作流程中节省时间和精力的理想解决方案。Remove Tool(工具)。这是一个易于使用且功能强大的工具,用于快速轻松地清理照片中的干扰或不需要的区域。 这些新功能和增强功能可以帮助设计人员以更快,更智能和非破坏性的方式工作,创建更美丽和戏剧性的图像。Photoshop继续推动创意工具的发展,这些更新令人鼓舞。
Photoshop beta创新式填充的功能特色包括:
自动识别和删除对象:该功能可以自动识别图像中的对象,并用周围的图像填充空白部分,使图像看起来更加自然。
高精度的填充效果:使用了人工智能和机器学习技术,可以保证填充效果的高精度和连续性,避免出现明显的瑕疵或不自然的部分。
多种选择和定制选项:该功能支持多种选择和定制选项,可以满足各种不同的需求和风格,比如选择填充区域、调整填充算法、控制填充的透明度等等。
增强的编辑效率:使用该功能可以更快速地完成复杂的编辑任务,比如删除不需要的物体或者生成全新的图像,从而提高编辑效率和工作流程。
24.6beta试用FireflyAI 新功能,需要外网ID, 并且要先试用,后破解
需要安装acc:
如遇到无法正常显示存储文件或者保存窗口黑屏的,下载2021版本
Camera Raw需用最新版:https://mac.it201314.com/5042/
关闭sip再安装更流畅!!
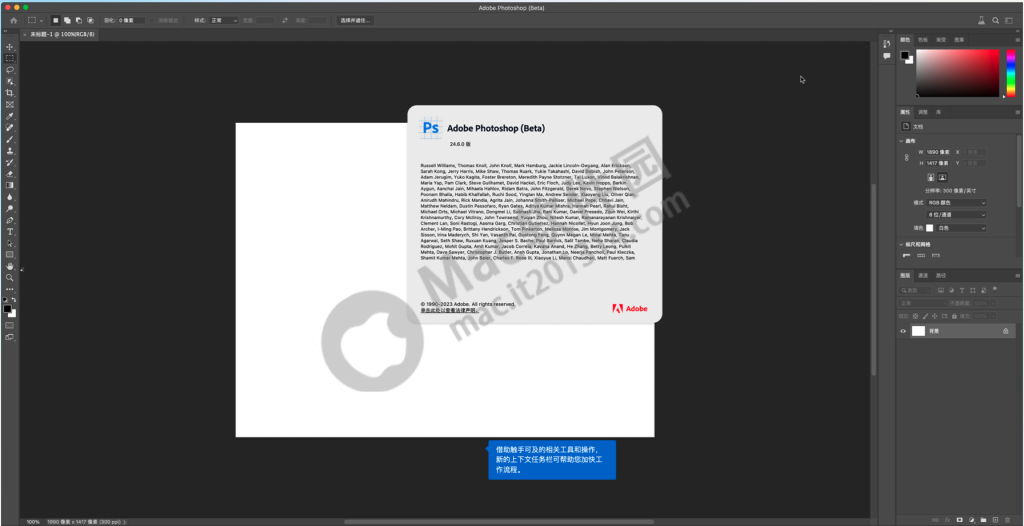
注意事项
Mac用户在下载安装软件或游戏dmg程序时,经常会遇到的三种报错问题如下:(如果您正好遇到报错,请务必一步一步仔细看完下面的内容!!!)
报错提示1:XX软件已损坏,打不开,您应该将它移到废纸篓
报错提示2:打不开XX软件,因为它来自身份不明的开发者
报错提示3:打不开XX软件,因为Apple无法检查其是否包含恶意软件
当你遇到上述问题的时候,需要按照下面的方法步骤去解决:
1、首先设置开启:允许任何来源(←点击查看)
一般情况下,到这里应用都可以运行了。
当然有的应用开启了“允许任何来源”还是不能安装,这就可能是由于苹果进一步收缩了对未签名应用的权限,这时候就需要通过过“终端”执行命令行代码来绕过应用签名认证。
2、执行命令绕过苹果的公证Gatekeeper:Mac打开应用提示已损坏怎么办 Mac安装软件时提示已损坏怎么办?(←点击查看)
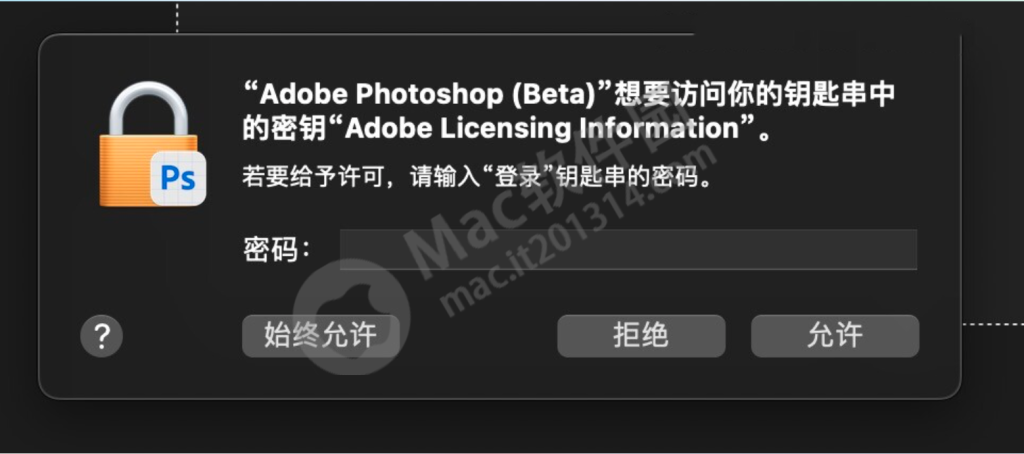
以上提示是输入电脑开机密码,点击始终允许,输入两次到三次就可以了
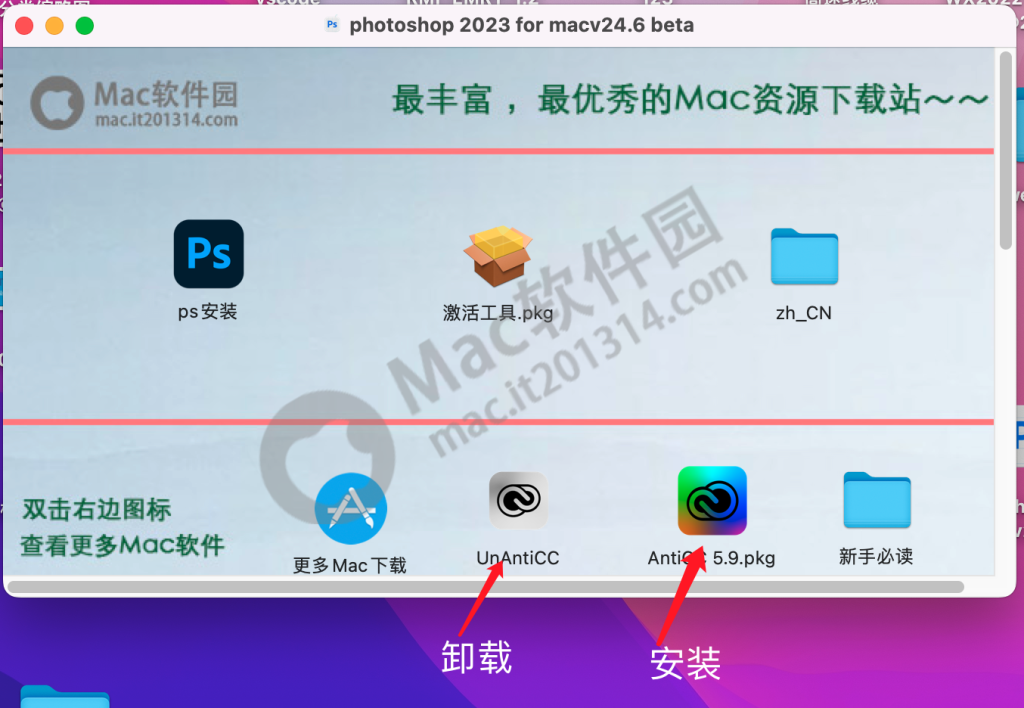
需要英文的用户可以手动修改成英文:photoshop中文版怎么改成英文版?ps中文版改成英文版教程
错误代码182教程:mac电脑安装ps错误代码182解决方法
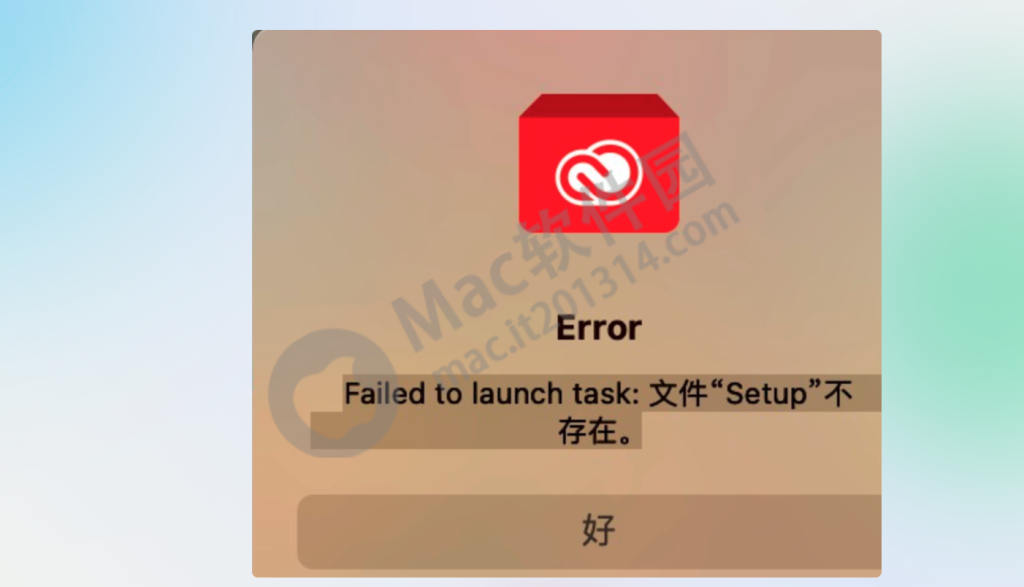
如果提示【已损坏,无法打开,让移动到废纸篓】,解决方法参考教程:

请将install+packages+products+resources拖动到桌面,然后按照教程在终端依次输入以下两条命令:(如下图,修复完毕后,在桌面已修复的install上右键选择“打开”)
sudo xattr -rd com.apple.quarantine ~/Desktop/Install.app
sudo codesign –sign – –force –deep ~/Desktop/Install.app
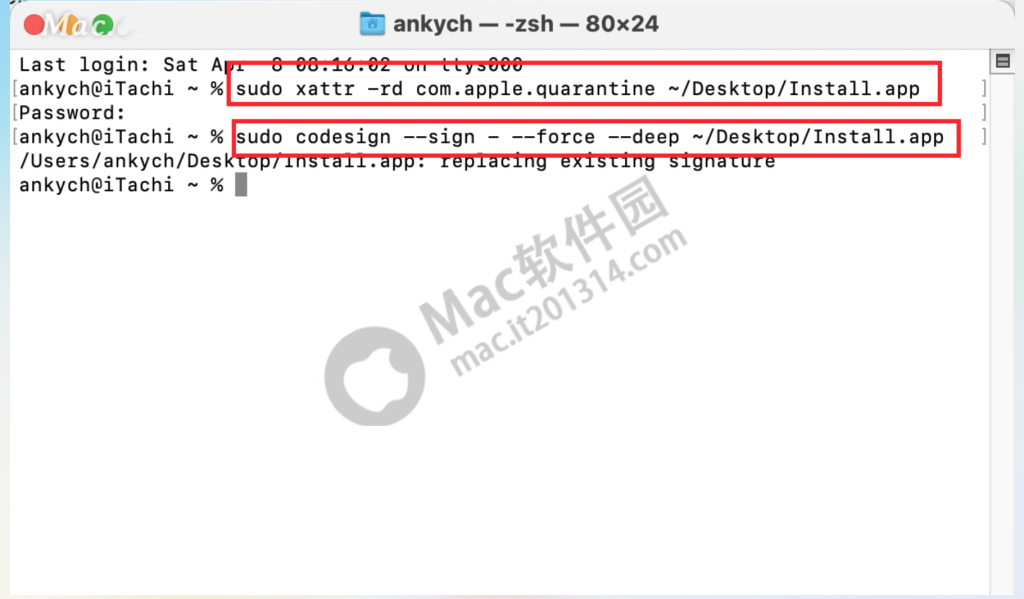
下载软件完成后,打开镜像包,打开【ps安装】

点击【inatall】进行安装
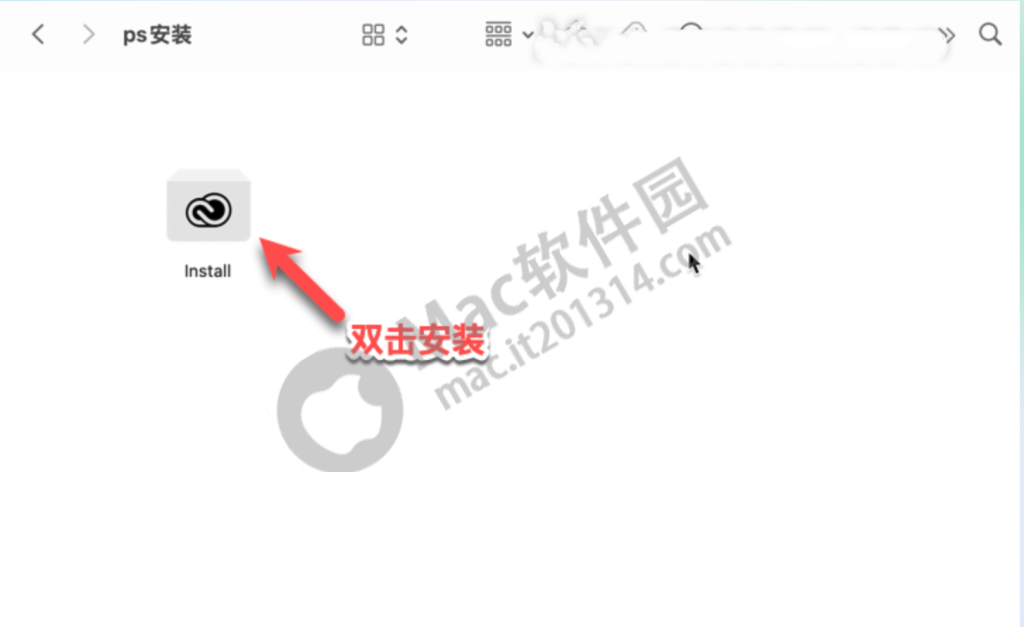
安装器版本,如果不能直接打开(出现报错情况)
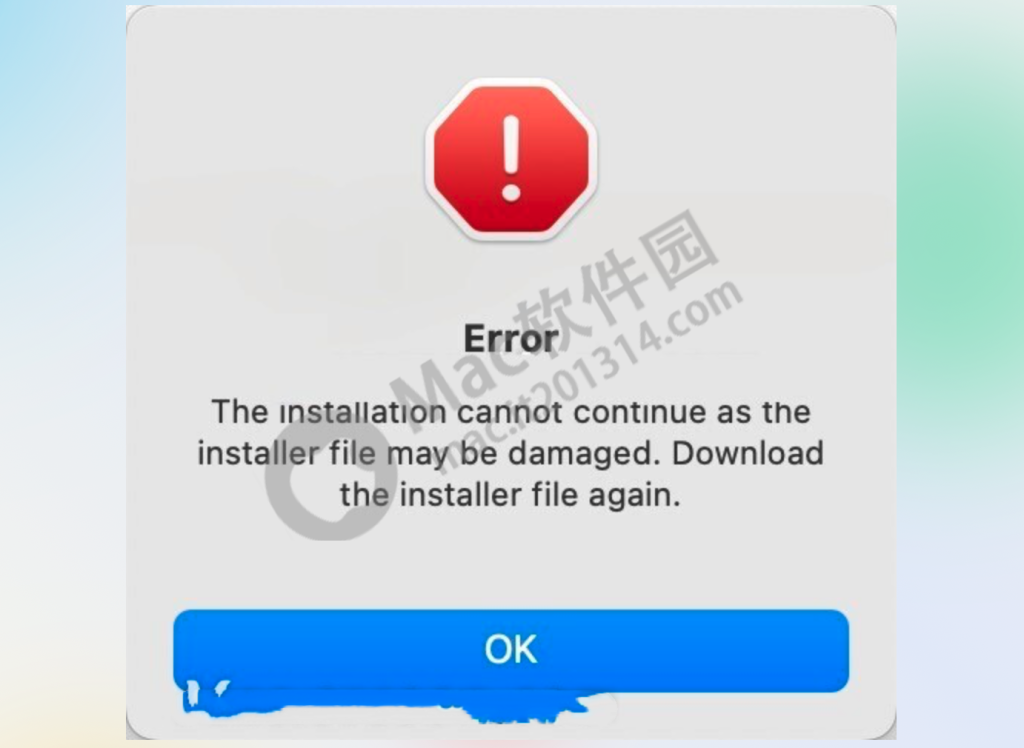
在安装镜像内,右键打开–显示包内容

依照下图路径,双击“install”打开
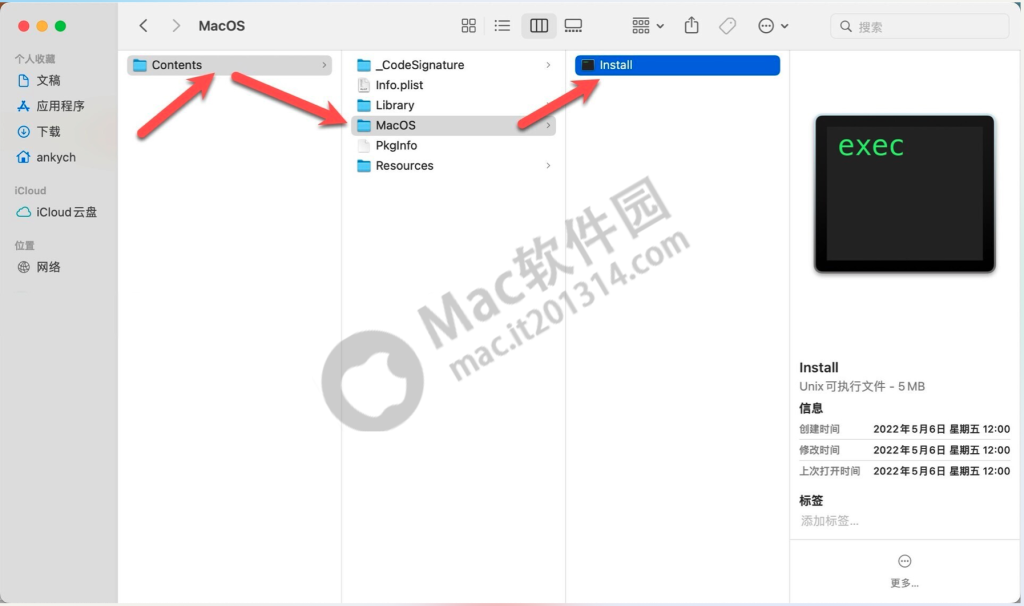
安装完成后双击打开【photoshop 24.6破解补丁】安装即可激活成功!打开ps2023即可无忧使用!!

注意:此版本会显示试用结束,无需理会,已经成功激活!!!不会过期
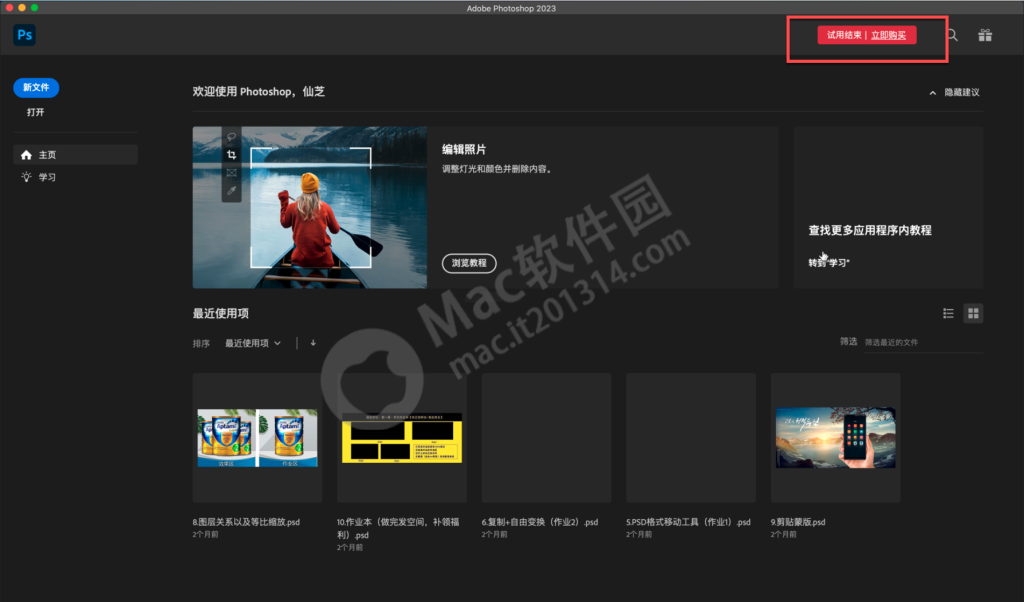
注意:安装好是英文的用户,打开应用程序中的photoshop文件夹,找到【locales】,把包内的zh文件拖进去即可!!
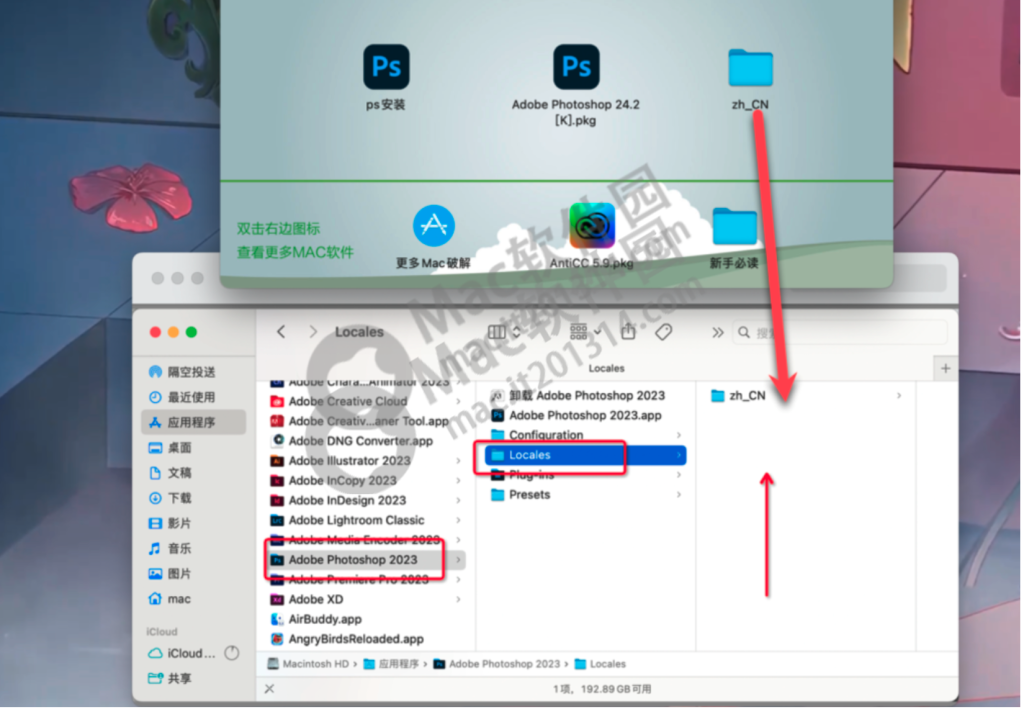
然后在ps设置语音为中文
可以在右上角-首选项-常规-界面 中设置为简体中文
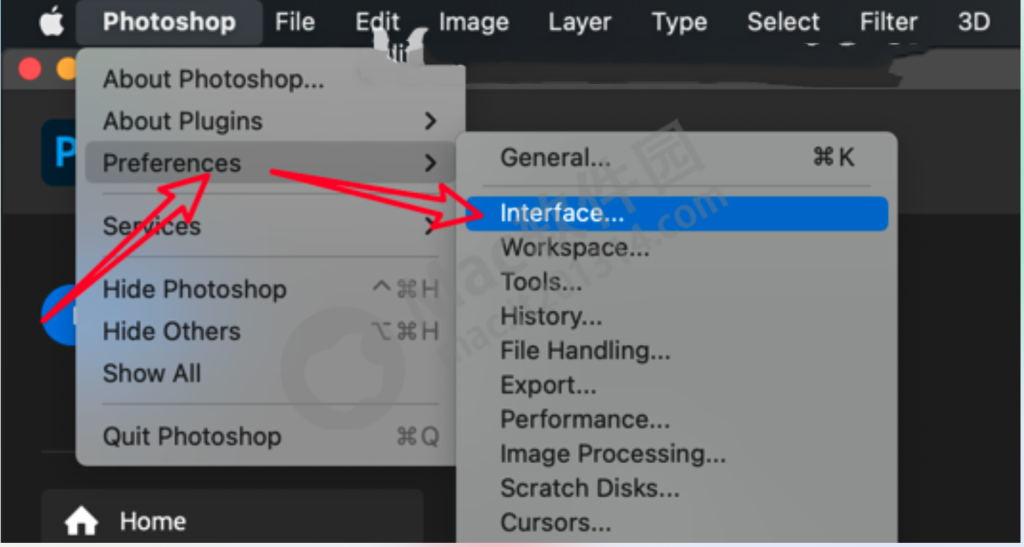
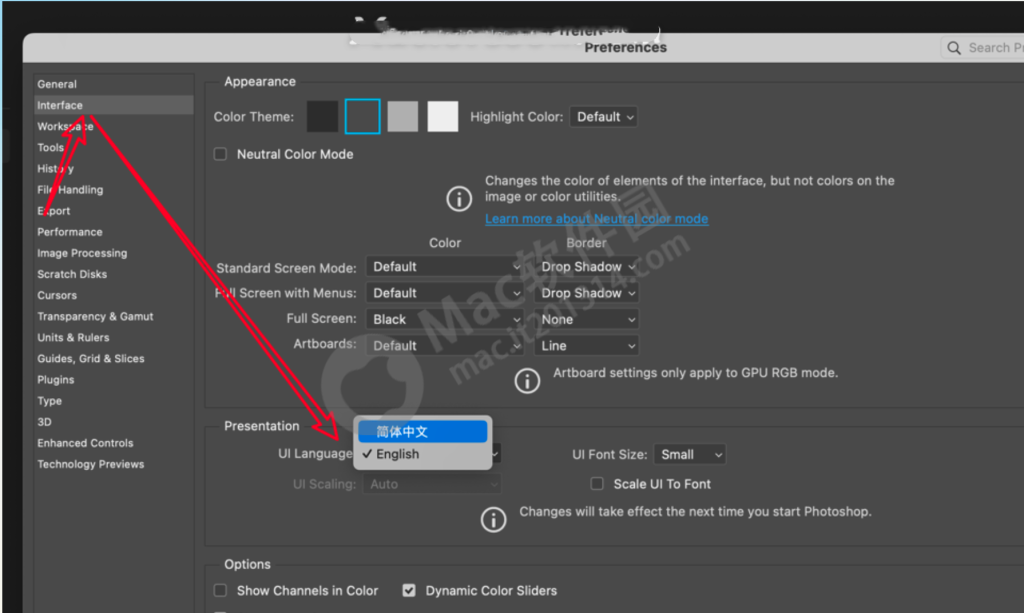
神经滤镜可用,操作教程如下:
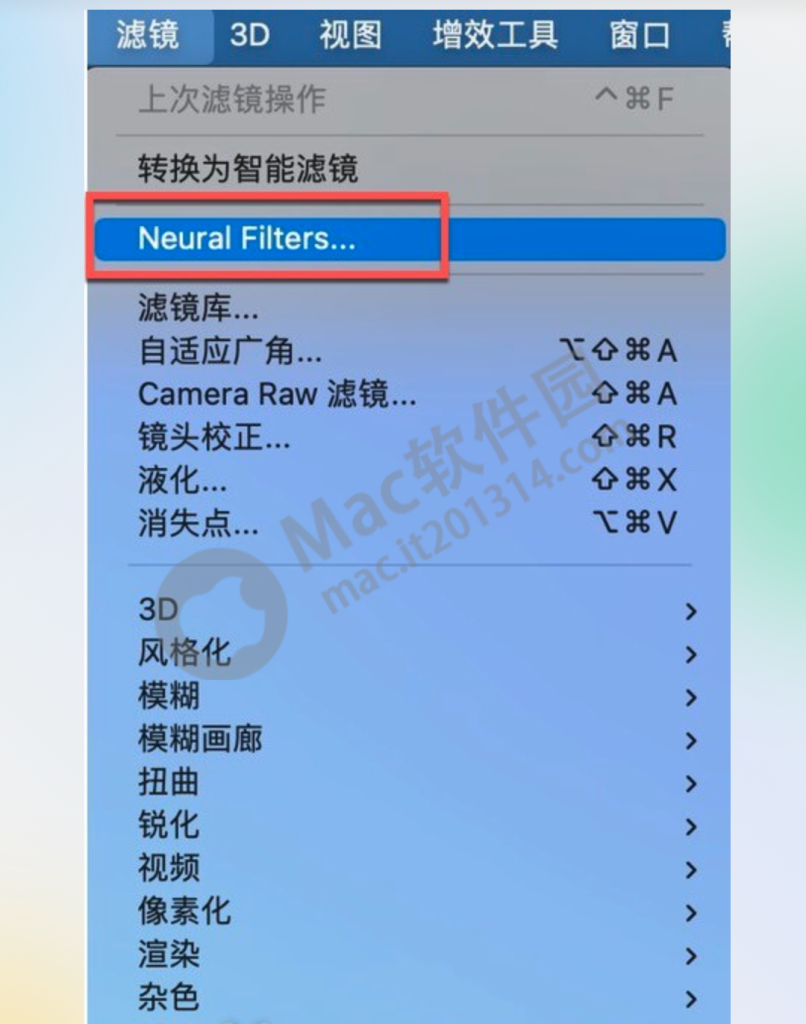
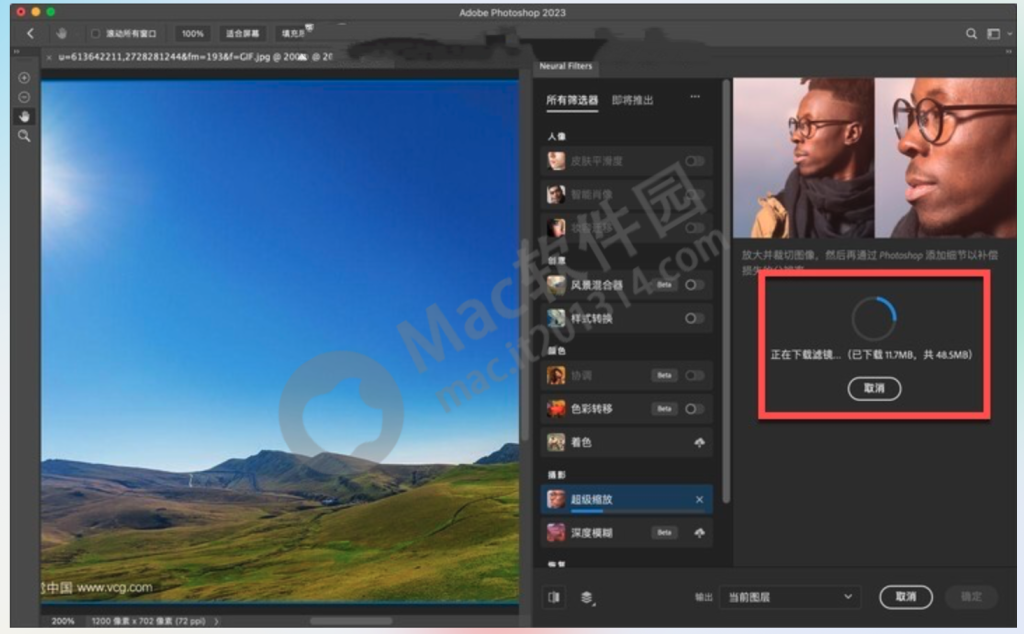
主要新功能包括:
Generative Fill功能(仅在Photoshop Beta桌面应用程序中可用)。这是一个新的工具,可以使用简单的文本提示非破坏性地添加,扩展或删除图像中的内容,以实现令人惊喜,高兴和震惊的真实结果——几秒钟内。要使用此功能,请选择图像中的目标对象或区域,然后选择“Generative Fill”按钮或“编辑> Generative Fill”菜单。
Adjustment Presets。调整面板现在带有预设,包括人像,风景,照片修复,创意,黑白和电影样式,这是照片编辑者开始创建华丽图像和需要在复杂的工作流程中节省时间和精力的理想解决方案。
Remove Tool(工具)。这是一个易于使用且功能强大的工具,用于快速轻松地清理照片中的干扰或不需要的区域。它使用智能技术从用户刷过的照片中删除不需要的对象,并自动填充背景,同时保留对象的完整性和复杂多变的背景中的深度。
上下文任务栏。Photoshop 24.5版发布后,您可以在Photoshop中找到正确的工具在正确的时间来加快工作流程。上下文任务栏是一个持续显示的菜单,呈现工作流程中最相关的下一步。例如,当选择一个对象时,上下文任务栏会出现在画布上,提供更多定制的选项作为潜在的下一步,如“选取和蒙版”、“羽化”、“反转”、“创建调整层”或“填充选择”。
改进的渐变工具。在Photoshop 24.5版的5月发布中,您可以轻松绘制,预览和修改Photoshop桌面应用程序中的漂亮渐变。渐变功能已经得到了显著改进,工作流程已经通过引入新的画布控件和实时预览得以加快,后者可以非破坏性地编辑。使用渐变小部件调整渐变,并实时检查其影响。添加颜色停止和不透明度停止,并移动它们以进行颜色,密度,不透明度和混合模式调整。
这些新功能和增强功能可以帮助设计人员以更快,更智能和非破坏性的方式工作,创建更美丽和戏剧性的图像。Photoshop继续推动创意工具的发展,这些更新令人鼓舞。
Photoshop 2023 (ps 2023) for Mac新功能展示
使用生成填充制作令人惊叹的图像
仅在 Photoshop(v24.6测试版)桌面应用程序中可用
Generative Fill 是一种神奇的新工具,它以您与生俱来的创造力为基础,使您能够无损地添加、扩展或删除图像中的内容,使用简单的文本提示来获得逼真的结果,让您在几秒钟内感到惊讶、高兴和震惊.
要使用生成填充,首先使用 Photoshop 中的任何选择工具围绕所需对象或图像中的区域进行选择。然后执行以下任一操作:
在出现的上下文任务栏中 选择 生成填充按钮。
从应用程序栏中选择“编辑”>“生成填充” 。
按住 Ctrl/右键并在选区内单击,然后 从菜单中选择“生成填充” 。
使用调整预设为您的图像添加戏剧效果
使用调整预设, 您只需几步即可预览和更改图像的外观。调整面板现在带有预设 – 人像、风景、照片修复、创意、黑白和电影 – 对于开始创建精美图像并需要在复杂的工作流程中节省时间和精力的照片编辑来说,这是一个理想的解决方案。
使用删除工具删除干扰
Photoshop 中的删除工具 ( ) 是一款易于使用但功能强大的工具,可快速轻松地进行清理。用它来消除照片中的干扰或不需要的区域。它 使用智能技术在用户刷过不需要的对象时移除它们并自动填充背景,同时在复杂多变的背景中保持对象的完整性和深度。
在尊重对象之间的边界的同时删除较大的对象时,删除工具特别强大。例如,此工具可以从山地景观图像中移除整个建筑物或汽车,同时保持山区地形的保真度。
使用上下文任务栏查找相关的后续步骤
随着 Photoshop 24.5 5 月的发布,您可以在合适的时间找到合适的工具,通过上下文任务栏加快 Photoshop 中的工作流程。
上下文任务栏是一个持久性菜单,显示工作流程中最相关的后续步骤。例如,当选择一个对象时,上下文任务栏会出现在画布上,并为潜在的下一步提供更多精选选项,例如选择和蒙版、羽化、反转、创建调整图层或填充选区。
改进的渐变
随着 Photoshop 24.5 5 月的发布,您可以使用 Photoshop 桌面应用程序中改进的渐变工具轻松绘制、预览和修改漂亮的渐变。
渐变功能得到了显着改进,并且通过引入新的画布控件和实时预览加快了工作流程,实时预览是自动创建的,可以进行非破坏性编辑。
使用渐变小部件来调整渐变并实时检查它们的影响。添加色标和不透明度色标,并移动它们以对渐变进行颜色、密度、不透明度和混合模式调整。
如何使用创成式填充?
使用生成填充,您可以:
生成对象:选择图像中的一个区域,然后通过文本提示描述您想要添加/替换的内容。
生成背景:选择主题背后的背景,然后根据文本提示生成新场景。
扩展图像:扩展图像的画布,然后选择空白区域。在没有提示的情况下生成将创建场景的和谐扩展。使用提示生成将向图像添加内容,同时扩展场景的其余部分。
删除对象:选择要删除的对象,然后在没有提示的情况下生成,让 Generative AI 技术使其消失。
还有更多……生成填充的用途非常广泛。试验现成的想法,围绕不同的概念构思,并瞬间产生数十种变化。
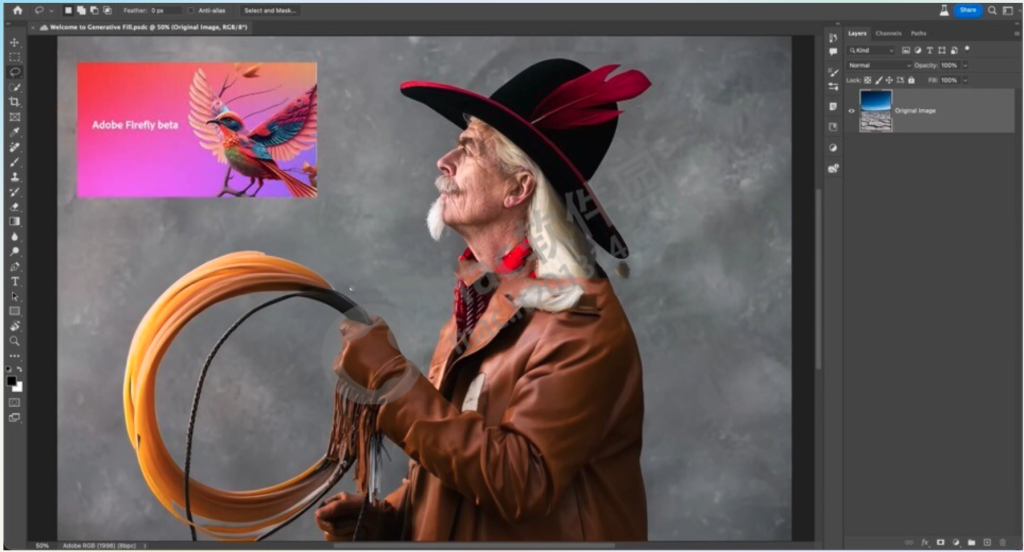
如何在图像中使用生成填充?
注意:请确保您已连接到互联网,因为Generation Fill需要云处理。
一、生成对象
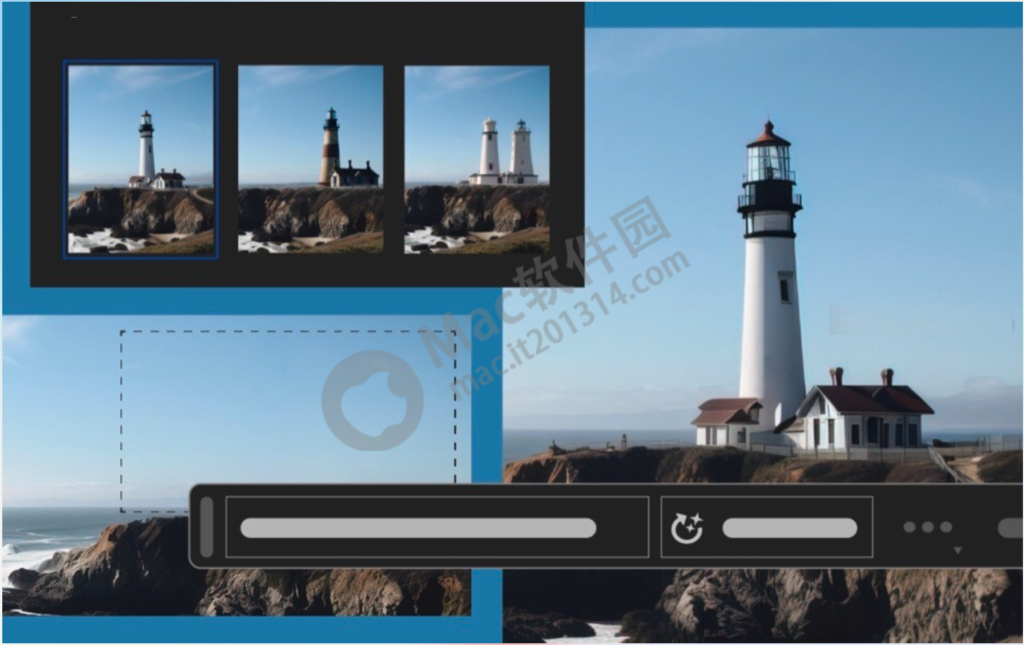
使用文本提示生成对象。
在图像中选择一个区域,然后描述您要添加的内容。
1、做出选择
使用Photoshop 中的任何选择工具围绕所需对象或图像中的区域进行选择。
2、访问生成填充
在出现的上下文任务栏中选择生成填充按钮。
您还可以从以下任一选项中选择生成填充:
从应用程序栏中选择“编辑”>“生成填充” 。
Ctrl/ Right+click激活选择并 从菜单中选择Generative Fill 。
3、添加您的文本提示
文本输入提示框出现在上下文任务栏中,您可以在其中仅用英语描述要在图像中生成的对象或场景,或者随意将其留空。如果将此留空,Photoshop 将根据周围环境填充选区。
提示: 目前,用于描述的提示仅支持英文。为获得最佳效果,请在文本提示中使用描述性名词和形容词,而不是像“填充区域”或“创建场景”这样的指导性提示。
4、生成变体
在上下文任务栏中,完成文本提示后,单击生成。
您可以在“属性面板”和“生成填充”对话框(如果使用) 中查看根据您的文本提示生成的变体的缩略图预览。
在“图层”面板中创建了一个新的生成图层。您始终可以选择此图层以调出“属性” 面板以显示您的文本提示、蒙版和变体。这使您能够用尽无数的创意可能性,并在您需要时反转效果,而不会影响您的原始图像。
5、产生更多变化
(可选)要生成更多变体,请在“属性”面板中再次单击“生成”。
此外,您可以在提示框中修改文本,然后单击“生成”以使用修改后的文本创建新的变体。
您现在可以在“属性”面板中查看变化并单击缩略图预览以查看图像上的结果。
二、生成背景
选择主题背后的背景,然后根据文本提示生成新场景。
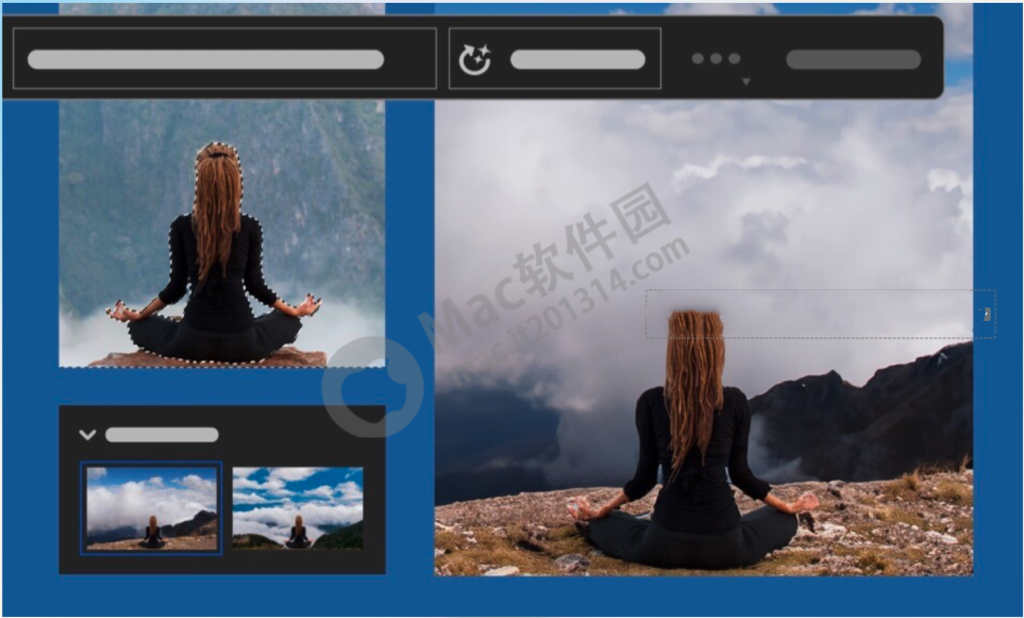
使用文本提示生成背景
使用文本提示生成背景。
为此,请选择 “选择”>“主题” ,然后选择 “选择”>“反转” 。然后按照上面生成对象部分的步骤 2-5 进行操作。
三、扩展图像
扩展图像的画布,然后选择空白区域并应用生成填充。在没有提示的情况下应用生成填充将创建图像的无缝扩展。
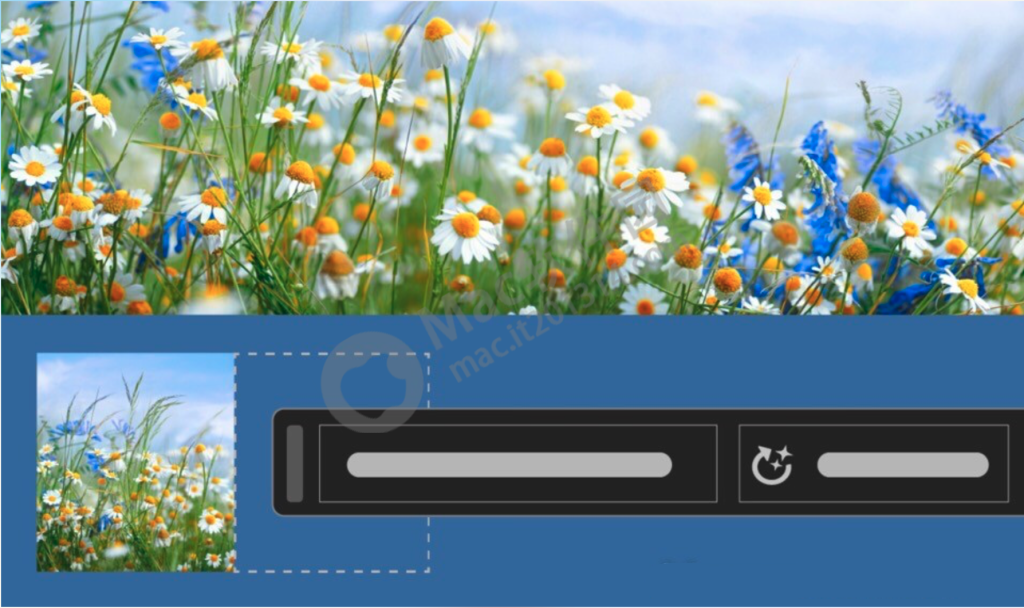
使用文本提示扩展图像。
1、从工具栏中选择裁剪工具。裁剪边框显示在照片的边缘。
2、向外拖动角和边缘手柄以扩展画布大小。
3、按键盘上的Enter/Return或裁剪选项栏中的提交复选标记。 默认情况下,额外的画布将使用您的背景颜色。
4、使用矩形选框工具通过单击并拖动来选择额外的画布以进行选择。
5、按照上面生成对象部分的步骤 2-5 进行操作 。
提示: 如果您希望根据图像中周围的像素填充选区,请在单击“生成”后将文本输入提示框留空。
四、删除对象
选择您要移除的对象,然后让生成式 AI 技术让它消失。
如果您希望根据图像中的周围环境填充选区,请在单击“生成”后将文本输入提示框留空 。
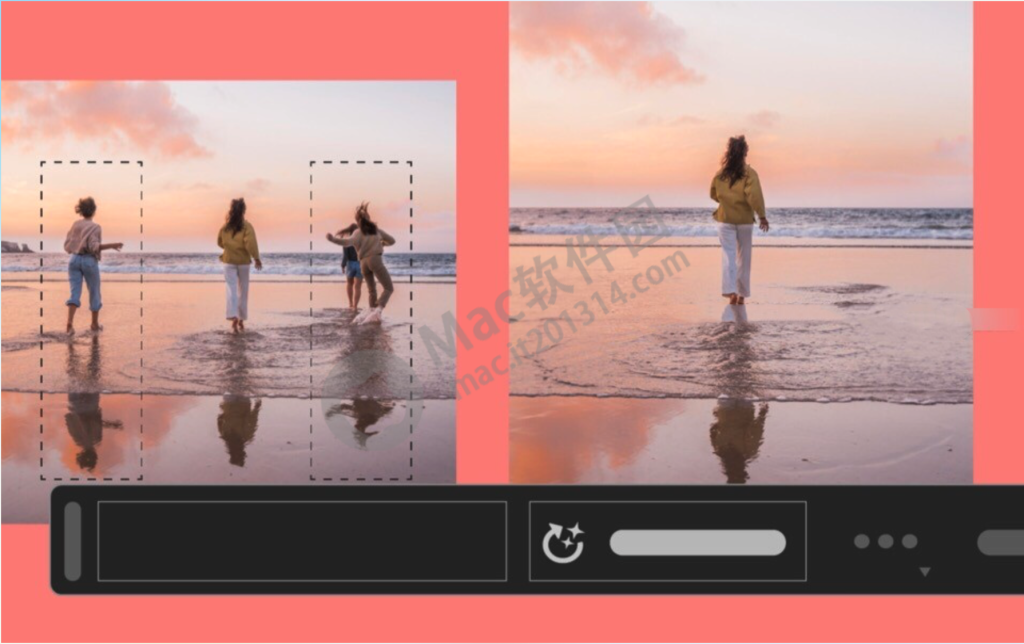
提示: 避免进行紧密的选择,并始终重叠图像中选区周围的某些区域,以生成更好的结果图像并实现无缝混合。
创成式填充优点介绍
使用生成填充的好处
让我们来看看 Photoshop 的新 AI 功能将如何帮助您进行日常工作:
通过简单的文本提示从想法神奇地跃入图像:
生成填充是一套神奇的新 AI 支持功能套件,使您能够使用简单的文本提示以非破坏性方式添加、扩展或删除图像中的内容,从而获得逼真的效果这会让你感到惊讶、高兴和震惊——几秒钟之内。生成式填充会自动匹配您图像的视角、光线和风格,让以前繁琐的任务变得有趣,并提供真正令人兴奋的结果。
以变革性的速度进行创作:
生成式填充使您能够像打字一样快速地进行创作——试验现成的想法,围绕不同的概念构思,并瞬间产生数十种变化。快速生成多个图像建议,直到找到您喜欢的变体。以前需要数小时才能创建的高质量结果现在只需几秒钟即可生成,使您能够花更多时间来磨练您的创造力。
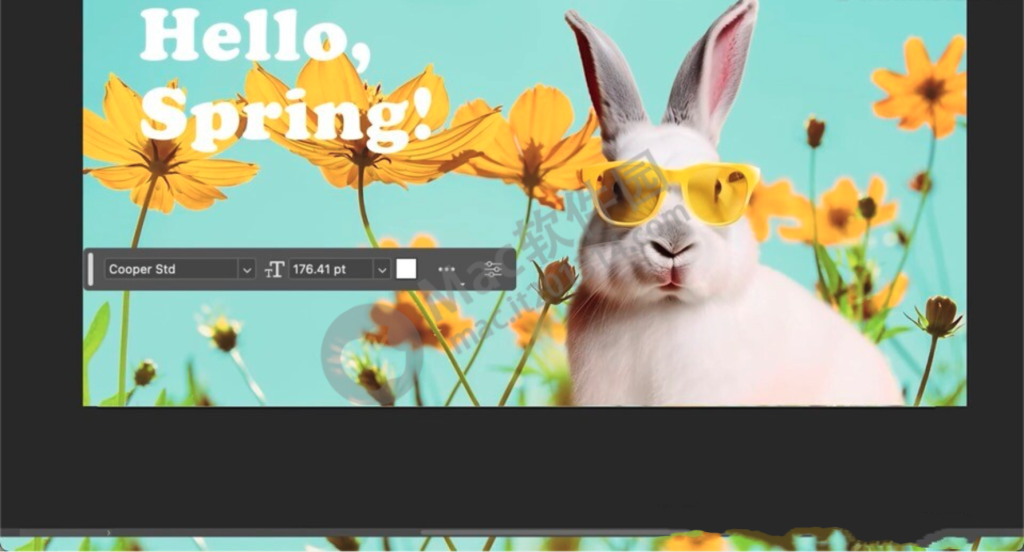
无限的创造力,加上 Photoshop 的精确控制:
生成填充原生集成到 Photoshop(测试版)中,因此您可以自由探索,同时仍然保持对您的创作过程和输出的完全控制,所有这些都在 Photoshop 应用程序中。新生成的内容是在生成层中创建的,使您能够用尽无数的创意可能性,并在不影响原始图像的情况下根据需要反转效果。然后,使用 Photoshop 的强大功能和精确度将您的图像提升到一个新的水平,甚至超出您的预期。
建立在 Adobe 的最佳基础上 – 由 Adobe Firefly 提供支持:
知道 Generative Fill 由 Adobe Firefly 提供支持,自信地创造,新的创意,生成 AI 模型系列旨在商业安全 – 确保您可以自信地突破您的创造力的界限。Firefly 接受了 Adobe Stock 数以亿计的专业级、许可的高分辨率图像的培训,这些图像是市场上质量最高的。这有助于确保 Firefly 不会根据其他人的作品、品牌或知识产权生成内容。
我们很高兴在接下来的几个月中继续构建 Generative Fill,并计划在今年年底将其带给大多数 Photoshop 客户。
ps 2023系统要求
intel最低建议值
处理器Intel处理器,支持64位;SSE 4.2或更高版本的2 GHz或更快处理器
操作系统macOS Catalina(10.15版)或更高版本的macOS Big Sur(11版)
macOS Catalina(10.15版)
RAM 8 GB 16 GB或更多
图形卡
带金属支架的GPU
1.5 GB GPU内存
带金属支架的GPU
4 GB GPU内存,可用于4k及以上屏幕
显示器分辨率1280 x 800,100%用户界面缩放1920 x 1080,或更高,100%用户接口缩放
硬盘空间4 GB可用硬盘空间;安装需要额外空间
16 GB可用硬盘空间;安装需要额外空间
用于应用程序安装的快速内部SSD
附加高速驱动器或SSD以设置临时磁盘
Photoshop不会安装在使用区分大小写文件系统的卷上
Internet Internet连接和注册对于所需的软件激活、成员资格验证和访问在线服务†
m1最低建议值
基于ARM处理器的Apple Silicon处理器
操作系统macOS Big Sur(11.2.2版)或更高版本
RAM 8 GB 16 GB或更多
Apple Silicon的所有其他方面都与Intel相同
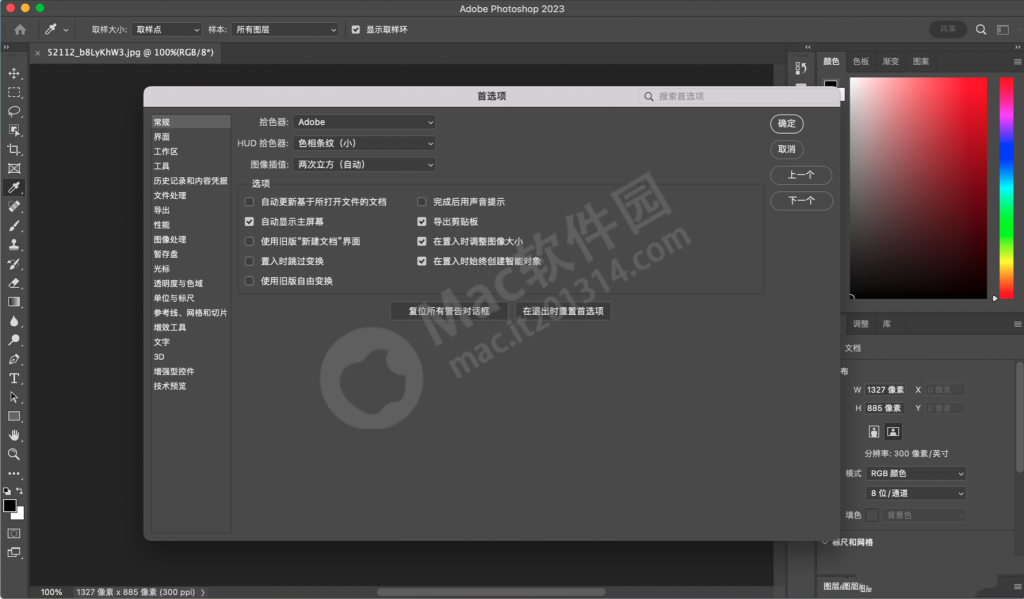
评论